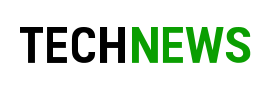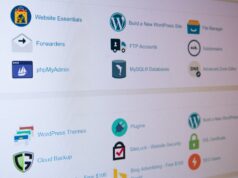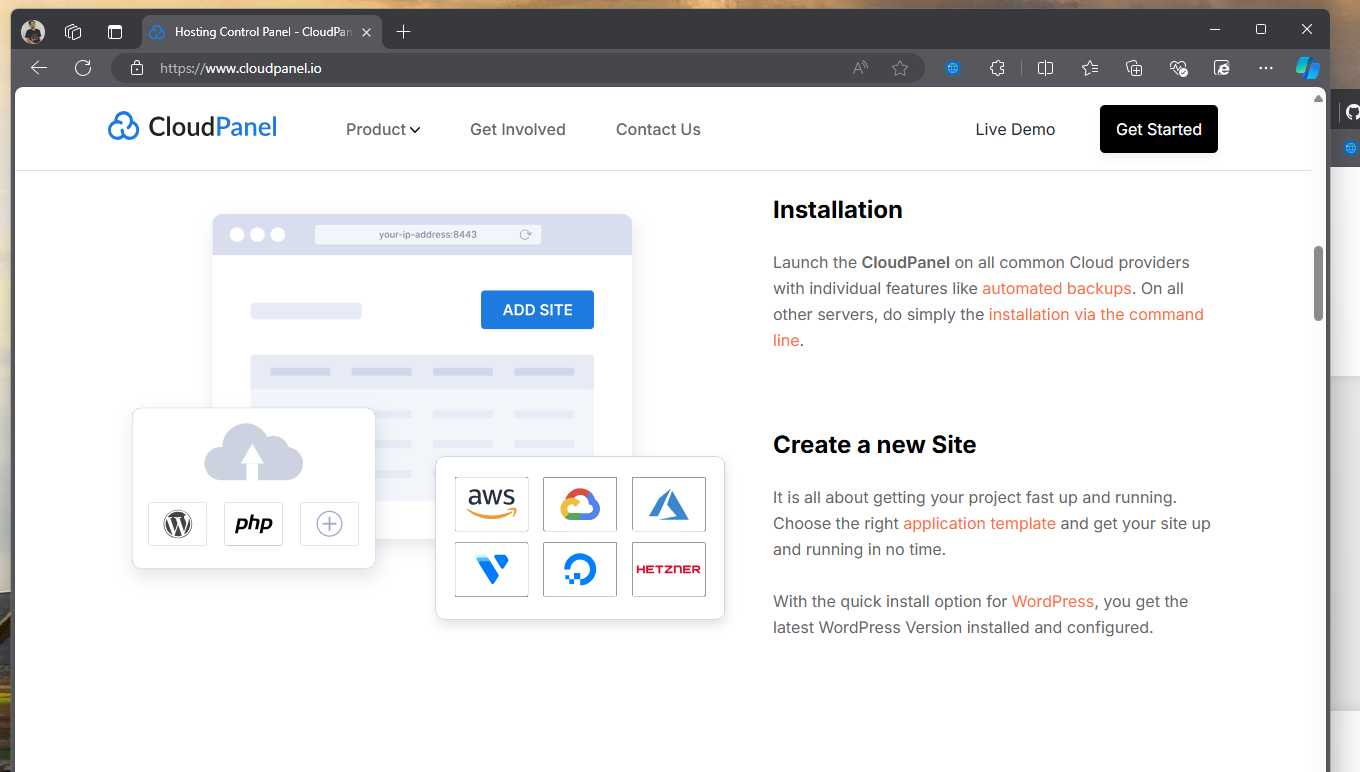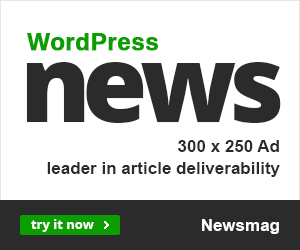Membuat Server Centos 7 Memiliki Tampilan GUI dan Bagaimana Cara Remote Server Menggunakan VNC Server. Ya, cukup panjangan judul artikel kali ini ya? Karena kentos ingin satu saja dalam 1 artikel saja.
Baik langsung saja ya. Ketika kalian sudah baca artikel ini pasti sudah memiliki server atau vps yang menggunakan sistem operasi Centos, terutama Centos 7. Jika belum bisa baca artikel dibawah ini untuk menyewa VPS dengan kupon yang menggiurkan :
Membuat Server Centos 7 Memiliki Tampilan GUI
Oke, Untuk membuat server yang berbasis linux biasanya tanpa dibekali tampilan atau GUI. Jadi kalian harus install GUI atau biasa disebut Desktop Environtment nya terlebih dahulu.
Langkah pertama aktifkan repositori EPEL terlebih dahulu dengan melakukan perintah dibawah ini :
sudo yum install epel-releaseSetelah repositori EPEL terinstall jalankan perintah di bawah ini untuk menginstall Desktop Envirotment. Kali ini menggunakan Desktop Environtment yang ringan saja yaitu XFCE.
sudo yum groupinstall xfceDisini kalian harus sabar menunggu karena proses installasi yang memerlukan banyak sekali paket jadi akan memakan waktu lama, juga tergantung dari spesifikasi server masing-masing.
Jika sudah selesai proses installasinya, disini server sudah memiliki tampilan / GUI. Namun kalian tidak akan bisa mengakses server secara GUI menggunakan terminal dong. Jadi harus melakukan remote desktop. Untuk itu silahkan dilanjut di bawah ya.
Bagaimana Cara Remote Server Menggunakan VNC Server
Selanjutnya untuk dapat melakukan remote desktop dibutuhkan teknologi remote desktop server. Di linux biasa menggunakan VNC. Jadi kali ini saatnya install VNC Server terlebih dahulu.
Ohya, banyak aplikasi VNC Server dikalangan opensource. Tapi kentos kini menggunakan aplikasi TigerVNC.
yum install tigervnc-serverSetelah proses instalasi VNC Server seleasi jalankan perintah dibawah ini :
vncserver[kentos@iZk1ac1yrb4f0k9h5j7eynZ root]$ vncserver
You will require a password to access your desktops.
Password:
Verify:
Would you like to enter a view-only password (y/n)? n
A view-only password is not used
xauth: file /home/kentos/.Xauthority does not exist
New 'iZk1ac1yrb4f0k9h5j7eynZ:1 (kentos)' desktop is iZk1ac1yrb4f0k9h5j7eynZ:1
Creating default startup script /home/kentos/.vnc/xstartup
Creating default config /home/kentos/.vnc/config
Starting applications specified in /home/kentos/.vnc/xstartup
Log file is /home/kentos/.vnc/iZk1ac1yrb4f0k9h5j7eynZ:1.logSilahkan jawab pertanyaan dan isikan password serta verifikasi password untuk login remote desktop.
Disini kalian perlu menghentikan servicce vncserver terlebih dahulu sebelum melanjutkan, dengan mengetikan perintah berikut :
vncserver -kill :1Lanjut ketahan konfigurasi VNC Server terlebih dahulu agar dapat diakses secara remote. Ketikan perintah dibawah ini :
nano ~/.vnc/xstartupKemudian isi dengan baris dibawah ini :
#!/bin/sh
unset SESSION_MANAGER
unset DBUS_SESSION_BUS_ADDRESS
exec startxfce4Simpan dengan cara menekan “ctrl+x” kemudian jawab dengan mengetikan huruf “Y” dan ENTER.
Ya, konfigurai startup VNC Server sudah berhasil. Gunanya agar tiap kali kalian restart VPS / Server maka servicec VN Server akan otomatis dijalankan.
Ohya, jangan sampai kelupaan bahwa file xstartup yang tadi dibuat juga harus memiliki permission agar dapat di eksekusi dengan mengetikan perintah dibawah ini :
chmod u+x ~/.vnc/xstartupMembuat File Systemd
Satu lagi sebelum berakhir artikel ini kalian bisa menambahkan file systemd untuk melakukan start, stop, status service VNC Server.
sudo nano /etc/systemd/system/[email protected]Kemudian isikan dengan baris dibawah ini :
[Unit]
Description=Remote desktop service (VNC)
After=syslog.target network.target
[Service]
Type=simple
User=kento
PAMName=login
PIDFile=/home/%u/.vnc/%H%i.pid
ExecStartPre=/bin/sh -c '/usr/bin/vncserver -kill :%i > /dev/null 2>&1 || :'
ExecStart=/usr/bin/vncserver :%i -geometry 1440x900 -alwaysshared -fg
ExecStop=/usr/bin/vncserver -kill :%i
[Install]
WantedBy=multi-user.targetSilahkan restart daemon systemd dengan menjalankan perintah dibawah ini :
sudo systemctl daemon-reloadFungsinya agar daemon systemd tahu kalau kalian membuat file systemd baru.
Agar file systemd yang barusan kalian buat berjalan otomatis ketika server atau VPS di restart maka perlu meng-enable-kan systemd dengan mengetikan perintah dibawah ini :
sudo systemctl enable [email protected]Tinggal kita jalankan VNC Server menggunakan systemd dengan mengetikan perintah dibawah ini :
sudo systemctl start [email protected]Jika tidak ada tampilan error berati systemd sudah berhasil berjalan. Bisa pastikan dengan melihat statusnya dengan mengetikan perintah dibawah ini :
sudo systemctl status [email protected][kentos@iZk1ac1yrb4f0k9h5j7eynZ ~]$ sudo systemctl status [email protected]
● [email protected] - Remote desktop service (VNC)
Loaded: loaded (/etc/systemd/system/[email protected]; disabled; vendor preset: disabled)
Active: active (running) since Fri 2022-01-21 14:30:27 CST; 3s ago
Process: 2819 ExecStartPre=/bin/sh -c /usr/bin/vncserver -kill :%i > /dev/null 2>&1 || : (code=exited, status=0/SUCCESS)
Main PID: 2826 (vncserver)
CGroup: /system.slice/system-vncserver.slice/[email protected]
‣ 2826 /usr/bin/perl /usr/bin/vncserver :1 -geometry 1440x900 -alwaysshared -fg
Jan 21 14:30:27 iZk1ac1yrb4f0k9h5j7eynZ systemd[1]: Starting Remote desktop service (VNC)...
Jan 21 14:30:27 iZk1ac1yrb4f0k9h5j7eynZ systemd[1]: Started Remote desktop service (VNC).Untuk mengakses VNC Server, kalian perlu install aplikasi VNC Client di Komputer atau Laptop kalian. Disini kalian bisa cari sendiri untuk VNC Client yang mungkin mudah kalian gunakan. Kalau kentos sendiri menggunakan https://remmina.org. Kemudian masukan alamatnya dengan IP_SERVER:1 atau bisa dengan IP_SERVER:5901

Untuk artikel Membuat Server Centos 7 Memiliki Tampilan GUI dan Bagaimana Cara Remote Server Menggunakan VNC Server, Kentos rasa cukup jika ada pertanyaan bisa tulis dikolom komentar ya.