Cara Membuat & Instalasi Blog WordPress di Localhost dengan XAMPP – Kebetulan teman – teman saya di Dunia Nyata banyak yang belum memiliki blog dan kendalanya selalu pada domain dan hosting. Untuk itu saya akan buatkan sedikit tutorial Cara Membuat atau Install Blog WordPress di Localhost dengan XAMPP. Nah, kalau kita install WordPress ( salah satu mesin blog ) di localhost dengan XAMPP maka anda tidak perlu menggunakan domain dan hosting untuk sementara waktu.
Kenapa tidak membutuhkan hosting?
Ya, karena kita memiliki PC atau Laptop yang telah terinstall XAMPP sebagai Hostingnya, malah bisa si sebut Server ( Kalau anda hubungkan dengan Internet ).
Kenapa tidak perlu menyewa Domain ?
Kalau anda akan akses blog itu sendiri di PC atau Laptop yang sudah terinstall XAMPP maka anda tinggal mengakses 127.0.0.1 atau Localhost.
Sebenernya masih banyak software semacam XAMPP, tetapi saya lebih tertarik menggunakan XAMPP.
Cara Membuat & Instalasi Blog WordPress di Localhost dengan XAMPP

Pertama – tama anda wajib Mendownload dan Menginstall terlebih dahulu XAMPP pada Komputer PC atau Laptop anda. Untuk lebih lengkap dan jelasnya silahkan baca terlebih dahulu artikel saya tentang Cara Download dan Install XAMPP di Windows. Disana saya sudah menuliskan Cara Download dan Install XAMPP di Windows.
Setelah selesai pada tahap Cara Download dan Install XAMPP di Windows sekarang kita lanjut dengan Cara Membuat atau Install Blog WordPress di Localhost dengan XAMPP.
- Download CMS WordPress yang terakhir di Update. Anda bisa mendownload di sini atau kunjungi WordPress.org
- Kemudian Copy WordPress.zip yang anda download tadi ke directory yang tadi anda buat saat menginstall XAMPP. ( Misal di C:\xampp\ ) Anda masuk C:\xampp\htdocs kemudian paste disini.
- Kemudian extract dengan winZip, WinRAR, atau 7zip.
- Nah kemudian setelah di Extract akan muncul Folder WordPress. Ingat bahwa folder akan memperngaruhi URL kita. Jadi jika anda menginstall/mengextract WordPress di dalam Folder WordPress berarti anda dapat mengaksesnya dengan menambahkan /wordpress. Contoh: http://localhost/wordpress atau lihat gambar dibawah ini.

- Jika sudah keluar seperti gambar pada poin ke 4 anda harus membuat wp-config.php terlebih dahulu karena wp-config.php tidak ditemukan. Caranya tinggal klik Create a Configuration File.
- Kemudian akan muncul gambar di bawah ini, klik Let’s Go.
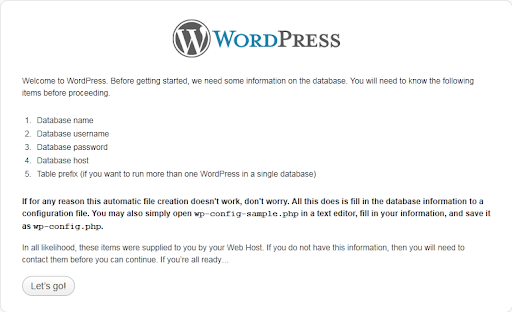
- Kemudian akan muncul gambar di bawah ini yang disuruhkan untuk mengisi Database Name, User Name, Password, Database Host, dan Table Prefix. ( Sesuaikan saja dengan tutorial ini agar anda tidak bingung. )

- Untuk bisa mengisi data – data tersebut anda harus membuat MySQL database terlebih dahulu. Jika anda belum mengerti apa itu dan cara membuat Database MySQL bisa baca Cara Membuat Database MySQL localhost di XAMPP.
- isikan dengan nama database MySQL yang tadi anda buat. Jika sudah klik Submit.
- Klik Run The Install.
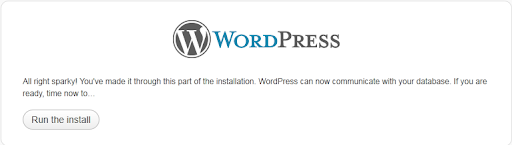
- Kemudian isikan informasi Blog anda.
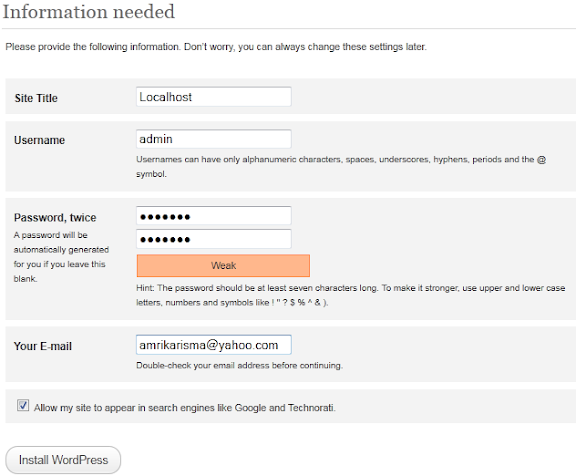
- Kemudian Klik Install wordpress.
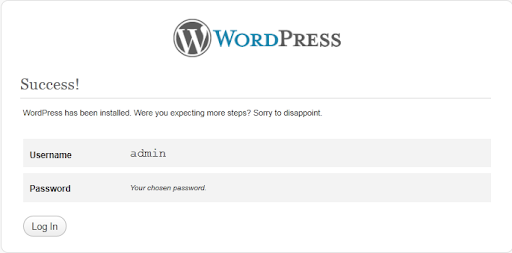
- Sekarang Blog Wordpree di Localhost dengan XAMPP anda sudah jadi dan siap anda kelola.
- Klik Login untuk masuk ke Dasboard Admin atau klik ? Back to Localhost untuk melihat Home Page Blog Localhost anda.

Sekian tutorial Cara Membuat & Instalasi Blog WordPress di Localhost dengan XAMPP. Semoga bermanfaat.
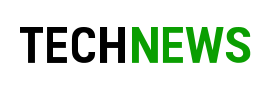




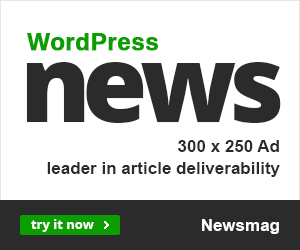






rekomended pake server2go mas..
gak ribet 😀
Wah, baru tahu neh.. Langsung meluncur untuk mencoba server2go… 😀
Server2go ini memang otomatis shutdown ya kalo browser di close ? Jadi server2go berjalan ketika mau dipake doang kalo udah di close browsernya service server2go juga ikut shutdown.
server2go? baru dengar jg nih
Aku dah download neh tapi belum coba.. data2 masi di XAMPP semua.. 😛
yg nomer 3 kok gw ga bisa yaa?
Gak bisanya gimana ?? kan tinggal klik kanan wordpress nya terus klik extract here…
Gan.. Makasih infonya.. akhirnya bisa otak atik WP di localhost 🙂
Lebih cepat prosesnya kalau mau otak atik di localhost.:D
TRIMS INFONYA…
bermanfaat 😀
makasih…
makasih atas infonya gan!!
Alhamdulillah sukses nie install wordpress di localhost, terima kasih atas tutorialnya gan..
lagi mo belajar bikin website offline, selama ini pake fantastico, skrng belajar xampp…
salam kenal gan…
makasih banyak, udah bisa….
terima kasih banyak gan.. terus terang ane merasa terbantu banget dengan postingan ini karena lagi belajar bikin blog untuk toko saya.. terima kasih .. kalau tidak keberatan boleh mampir di http://nazmagordyn.com/ dan kasih masukan .. sekali lagi terima kasih banyak