Kali ini kentos mau bahas cara install GUI Desktop LXDE di VPS Ubuntu yang cuma punya RAM kecil. Secara default VPS atau sistem operasi linux (Ubuntu, Debian, Centos dll) tidak dibekali Graphic User Interface (GUI) sperti linux desktop atau windows desktop yang digunakan pada Personal Computer (PC). Dengan berbagai alasan VPS tidak dibekali GUI, salah satunya GUI membutuhkan konsumsi RAM yang tidak sedikit. Namun pada kesempatan kali ini kentos mau berbagi cara install GUI pada VPS ubuntu yang memiliki RAM VPS kecil menggunakan GUI Desktop dari LXDE. Kentos sendiri sudah mencobanya, install GUI Desktop LXDE di VPS dengan RAM 256MB sukses!
Untuk memperjelas kembali ini berbeda dengan tutorial Gnome GUI Desktop, karena ini menggunakan LXDE sebagai GUI desktop yang cocok untuk VPS dengan RAM yang kecil atau tidak cukup besar.
Kentos mencobanya menggunakan Ubuntu Minimal yang tersedia di Template Control Panel. LXDE?XWindows Desktop GUI ini tentu lebih sedikit mengonsumsi memori RAM ketimbang Gnome, yang cocok digunakan untuk VPS kelas bawah dengan ketersediaan memori RAM yang kecil.
Reinstall Ubuntu agar OS fresh kembali sebelum memulai tutorial install GUI Desktop LXDE di VPS Ubuntu ini.
Login VPS dengan user “root” melalui SSH, bisa gunakan Putty atau Terminal kesayangan.
1. Menyiapkan VPS untuk install GUI Desktop LXDE di VPS
Hapus service jika dirasa tidak penting (Webserver, DNS server Samba server akan dihapus):
# apt-get purge apache2* bind9* samba*Update paket-paket yang tersedia:
# apt-get update
# apt-get upgradeTidak wajib tapi boleh juga menyesuaikan, kentos pake text editor “nano”:
# apt-get install nano2. Install GUI Desktop
# apt-get install xorg lxde-core tightvncserverPilih negara, kentos pilih “English (US)”. Pilih Keyboard layout, kentos pilih “English (US)”.
3. Konfigurasi VNC Server LXDE dan membuat VNC password.
Membuat file konfigurasi dan mengatur password untuk VNC session:
tightvncserver :1Saat menjalankan perintah diatas akan ditanyakan password yang berguna untuk login ke VNC, jadi buatlah password yang kuat tapi tidak lebih dari 8 karakter. Ada juga tawaran mengatur password untuk user yang hanya bisa melihat tanpa bisa mengontrol VPS melalui VNC. Jika ingin membuat password untuk hanya melihat aktivita VPS perhatikan tawaran ini:
Would you like to enter a view-only password (y / n)
Jika setuju ketikan”y” dan jika tidak ketikan “n” (tanpa tanda petik). Sebagai contoh kentos tidak ingin membuat “view-only password” maka kentos pencet “n”.
Stop service VNC server terlebih dahulu:
tightvncserver -kill :1Edit file konfigurasi VNC:
nano ~/.vnc/xstartupJika menemukan baris yang tidak di beri simbol komen, berlah simbol # sehingga seperti ini:
#x-window-manager &Kemudian tambahkan 2 baris ini dipaling akhir:
lxterminal &
/usr/bin/lxsession -s LXDE &Setelah melakukan pengeditan akan seperti ini:
#!/bin/sh
xrdb $HOME/.Xresources
xsetroot -solid grey
#x-terminal-emulator -geometry 80x24+10+10 -ls -title "$VNCDESKTOP Desktop" &
#x-window-manager &
# Fix to make GNOME work
export XKL_XMODMAP_DISABLE=1
/etc/X11/Xsession
lxterminal &
/usr/bin/lxsession -s LXDE &4. Reboot VPS dan untuk memastikan semuanya dapat bekerja.
Ketikan perintah berikut untuk merestart VPS.
reboot5. Setelah reboot hubungkan ke VPS dengan SSH dan jalankan VNC server:
vncserver :1 -geometry 800x600 -depth 16 -pixelformat rgb5656. Download dan install VNC Client pada komputer untuk mengendalikan VPS dengan VNC:
7. Jalankan program VNC Client pada komputer.

Pada program VNC address bar atau remote host masukkan alamat IP dari server VPS Anda dan diakhir alamat tambahkan titik dua ” : ” dan nomor 1 (seperti dalam contoh ini kentos menjalankan VNC server dengan nomor 1), contohnya: 192.168.0.100:1
Klik “Connect” kemudian masukan password yang tadi telah dibuat.
Taraaa! Sekarang sudah bisa terlihat VPS kita dengan tampilan GUI desktop layaknya linux atau windows di PC atau komputer.
Jika berhasil maka akan muncul tampilan seperti berikut

Bisa juga menambahkan program lainnya seperti Firefox jika dibutuhkan:
apt-get install firefoxJika ingin mengganti password VNC bisa dengan menjalankan perintah:
vncpasswdSelamat ber-VPS ria! Terima kasih telah membaca dan mengikuti tutorial cara install GUI Desktop LXDE di VPS Ubuntu dengan RAM kecil. Baca juga cara agar clipboard (copy/paste) berjalan di VNC Remote Desktop Linux.
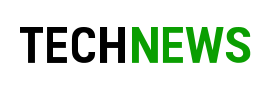


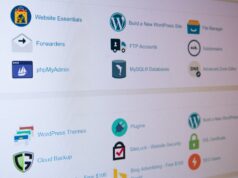
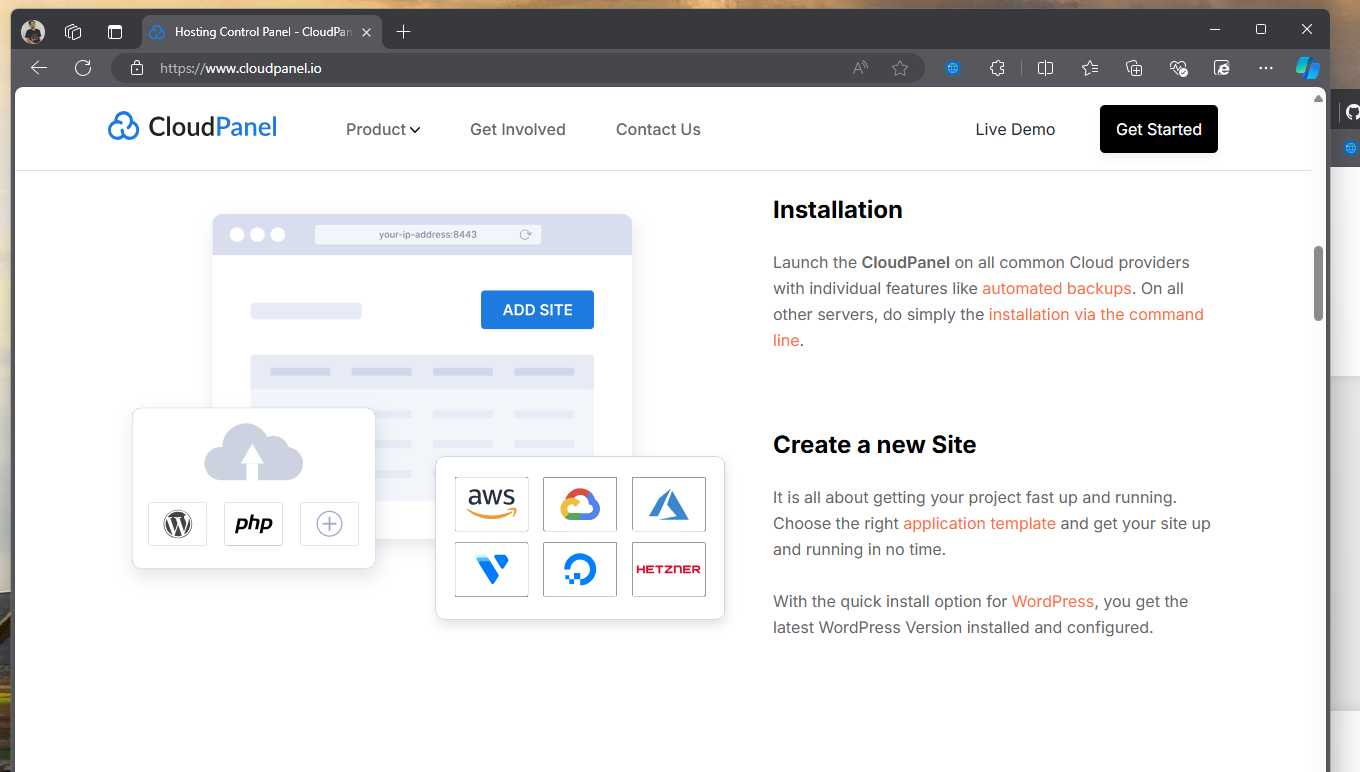
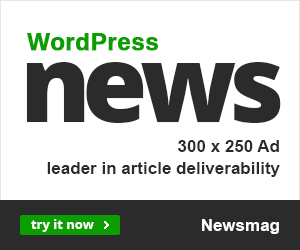







mas kalau mau copy text dr komputer sendiri lalu dipaste divps atau sebaliknya gk bs mas yah? kl pake vps windows pake RDP biasa kan bisa mas yah, kl yg ini ada settingannya gk? kan repot jg kl harus diketik dulu
Oh iya lupa saya mau buatkan tutorialnya..
Pertama install dlu autocutsel: apt-get install autocutsel
Edit config: nano ~/.vnc/xstartup
Tambahkan : autocutsel -fork
Terimaksih Tutorialnya saya jadi bisa remot vps ubuntu. Semoga ilmunya berkah.
buat cpu 1 core lancar?
makasih banyak tutornya~, muter muter nyari pakai keyword bahasa inggris banyak errornya, ternyata ada tutor bahasa indonesia dan sekali jalan langsung beres. Thx a lot…
Tes tutor : 22 Maret 2019
Mantapsss